

ProcessOn有思维导图及流程图两个核心编辑器。流程图编辑器支持绘制流程图、UML图、网络拓扑图、人物关系图等多种图形。
那么在绘制过程中,你有没有为图形对齐操作繁琐而烦恼?你知不知道如何将一个图形的自定义样式快速应用到其他图形?ProcessOn流程图中存在很多使用技巧,学会使用后可以大大提高工作和学习效率,快来跟小编一起学习吧!
很多小伙伴对齐图形时,会利用如下辅助线来进行对齐
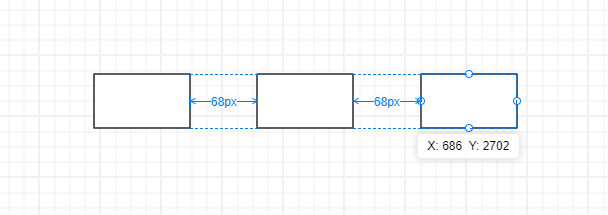
图形少时操作还算便捷,图形较多时调整对齐很耗费时间,那么有什么办法快速对齐吗?
首选,全选需要对齐的图形,点击顶部工具栏分布对齐,一般来说横向的图形分布结构选择顶端对齐(Alt+T)、垂直居中对齐(Alt+M)或底端对齐(Alt+B),竖向的图形分布结构选择左对齐(Alt+L)、居中对齐(Alt+C)或右对齐(Alt+R)。
而调整完对齐方式后,继续调整分布方式,分布方式有两种,横向的图形分布结构选择水平平均分布(Alt+H),竖向的图形分布结构选择垂直平均分布(Alt+V)。
善用快捷键可以更加快速地完成对齐操作。
图形缩放本身是一个非常基础的功能,小伙伴们在绘制流程图的时候几乎都会遇到,一般的做法是直接拖住图形的四角进行缩放,但其实ProcessOn支持多种图形缩放方式,可以满足多场景的需求。
固定图形比例缩放
按住Ctrl/Shift+拖拽图形四角可以保留图形的原比例以左上角为固定点进行等比缩放。
固定图形中心缩放
按住Alt+拖拽图形四角可以以图形中心为固定点进行缩放,该功能可以在图形已经对齐后调整图形大小,无需设置大小后再次调整图形位置。
以图形中心为固定点等比缩放
将以上两个操作结合Ctrl/Shift+Alt+拖拽图形四角可以实现以图形中心为固定点进行等比缩放。
若某些图形进行样式设置/组合等编辑后希望保存模板二次使用,可以从画布直接拖拽到我的图形区保存。
如果图形库的图形不满足你的需求,可以以图片的形式插入本地图形,若该图形为常用图形,可以将本地图形进行导入,命名后保存在“我的图形中”,下次使用时直接拖拽到画布即可。
ProcessOn图形库中总共存在3个容器元素,分别是基础图形中的带标题矩形容器和UML用例图中的椭圆形/矩形不带标题容器。
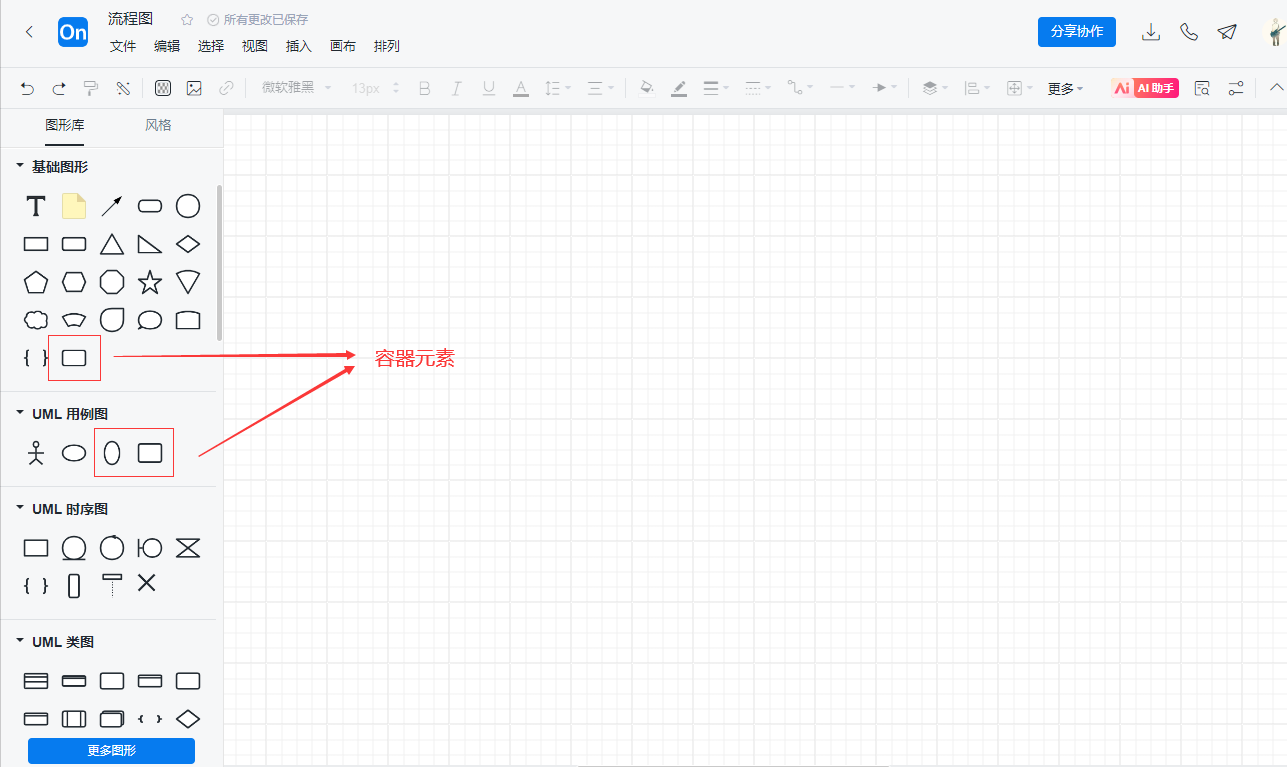
将容器元素拖动至画布,再将其他元素拖动至该容器内,移动容器时,容器内的元素会跟随移动。
该场景适用的场景有:
1. 绘制专业UML用例图时,用容器圈出属于某个模块或系统的全部元素,便于分区及整体移动。
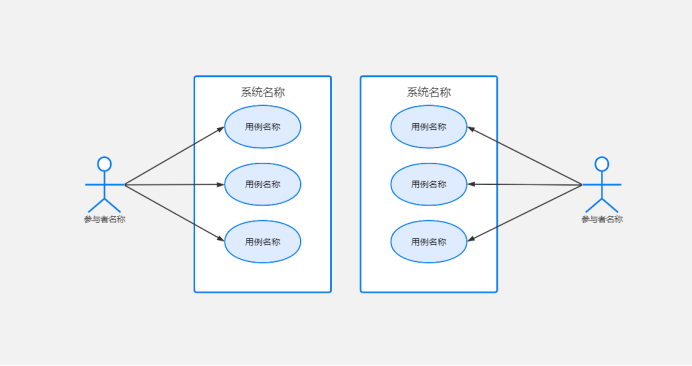
2. 绘制系统架构图时使用容器元素分隔出不同系统框架,再填充框架内包含的元素。
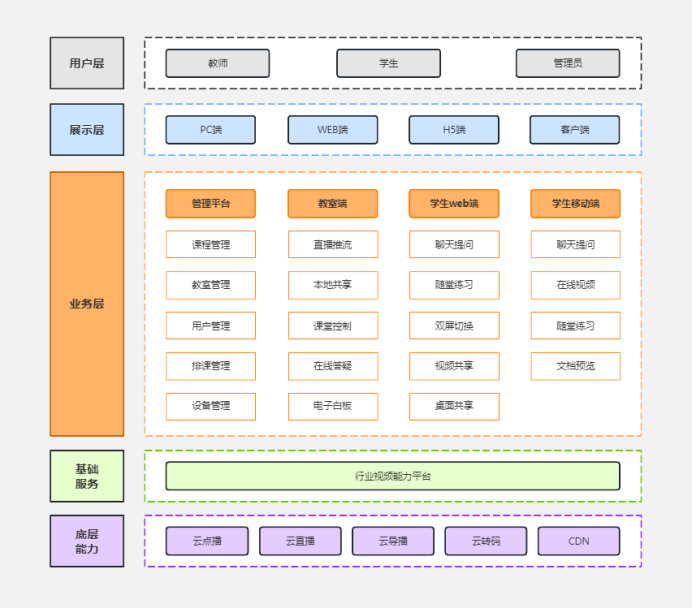
3. 其他模块类绘图场景,无需使用基础矩形作为容器,在经过一系列设置背景颜色,组合等复杂的操作即可实现容器效果。
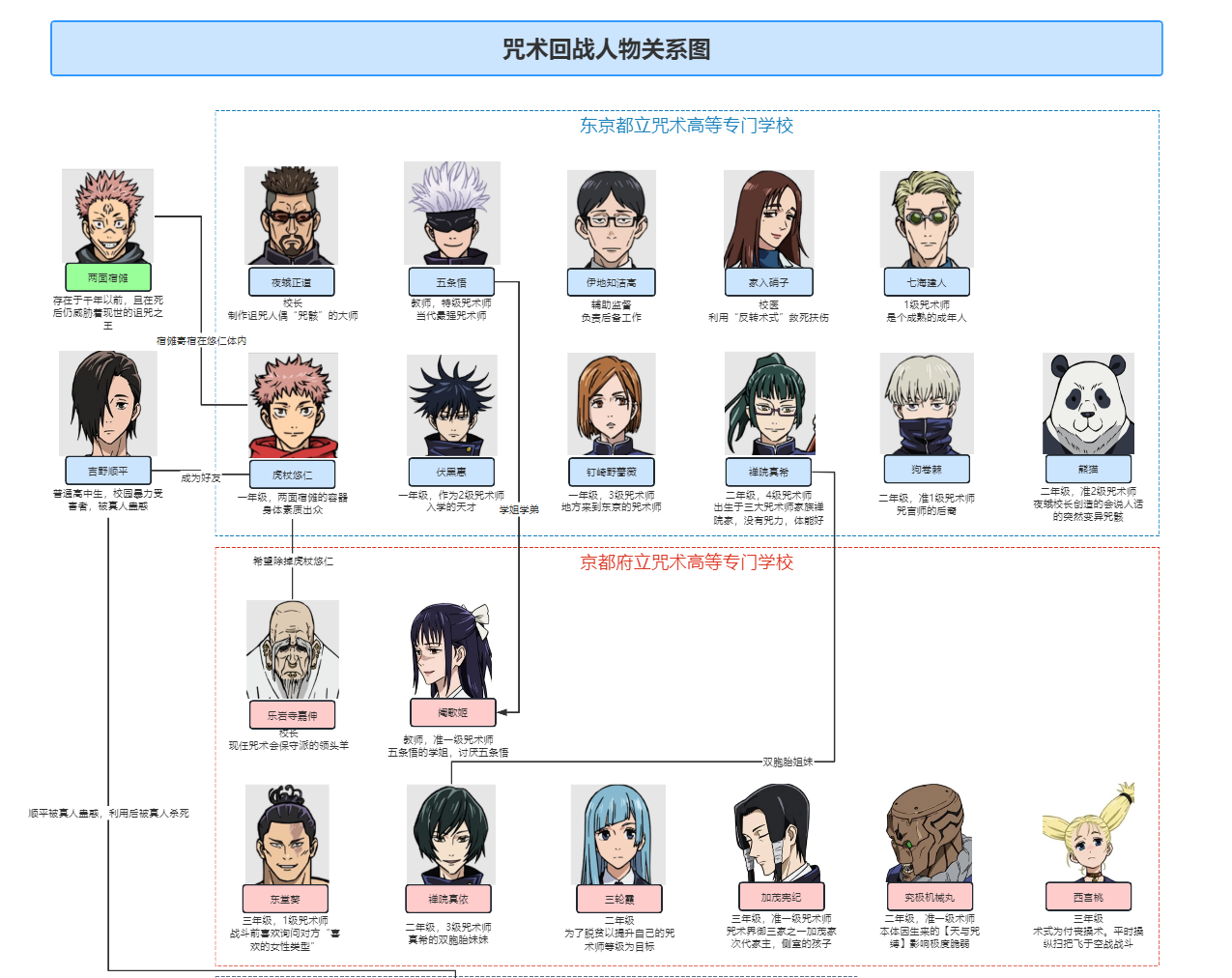
若绘图时系统提供的默认样式不符合需求,单独设置了某图形的文字样式或图形样式后,有两种方式将其他图形样式调整为自定义的样式。
针对已经存在在画布的图形,使用格式刷功能将自定义样式应用到其他已创建图形,如果希望之后创建的图形沿用此样式,可以右击该图形——设为默认样式,如果想要取消默认样式,再次右击图形,清除默认样式即可。
绘制流程图时,偶尔需要对代表角色、流程等属性的图形进行说明,这时候可以使用数据属性的功能。
图形内可以插入文本、链接、数值、日期或布尔类型的数据属性,支持自行定义属性名称和属性值及在图形上的显示方式及显示位置。
以上总结了关于ProcessOn流程图编辑器的进阶技巧,学会这些技巧后可以减少很多不必要的操作,大大提升绘图效率,工具只是表达你思考过程的手段,而熟练掌握工具可以让你更加专注于思考。
如果你对ProcessOn流程图尚处于探索阶段,可以先进行新手指南的学习