

ProcessOn是一款专业强大的作图工具,支持多人实时在线协作,可用于思维导图、流程图、原型图、UML、BPMN、网络拓扑图等多种图形绘制,因其简洁的页面设计、流畅的操作体验和丰富智能的内容资源深受用户的喜爱。
然而,对于新用户而言,面对众多的功能和作图选择时,可能会感到一些迷茫。因此,为了让每一位ProcessOn的新用户快速熟悉这款工具,我们整理了一份新手指南,帮助大家轻松入门。
访问ProcessOn官网首页,未登录用户点击“免费使用”、“登录”、“免费注册”按钮,完成登录后进入个人文件页。
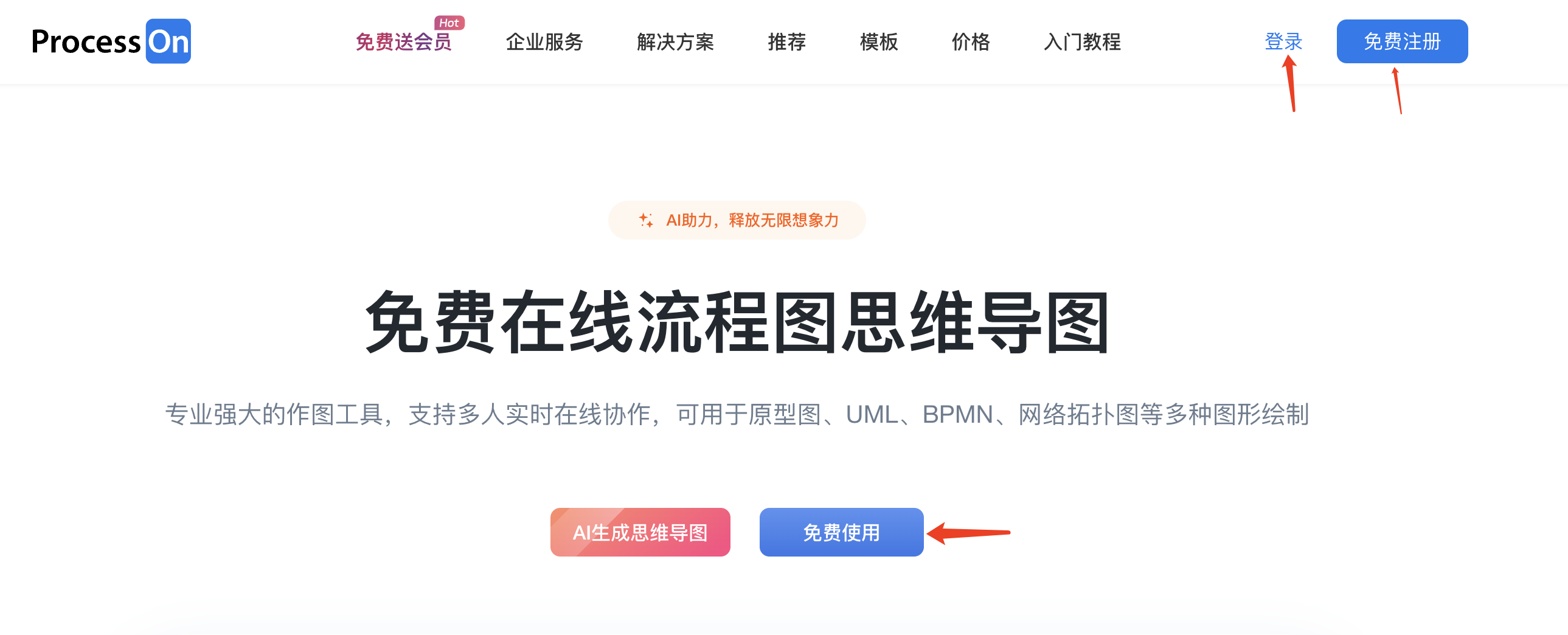
未登录用户操作流程
已登录用户点击“进入我的文件”,即可进入到个人文件页。
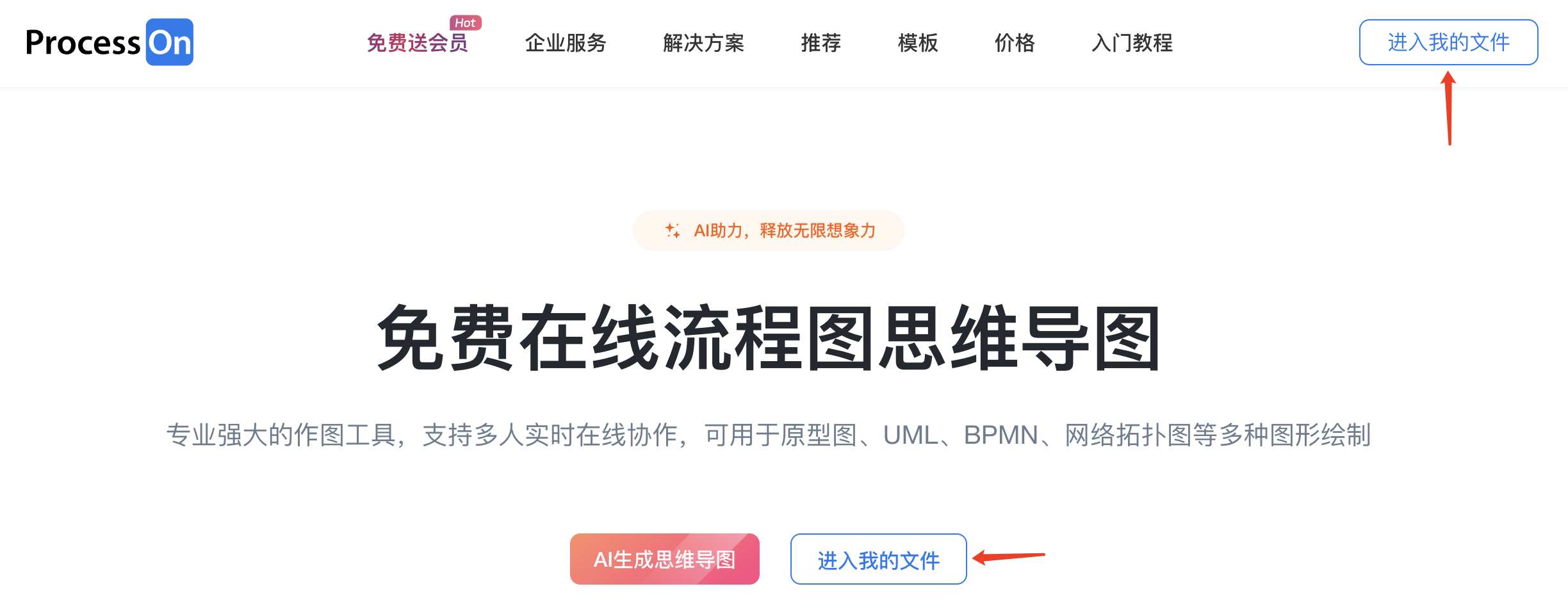
已登录用户操作流程
个人文件页的布局包含十大区域,如下图所示:
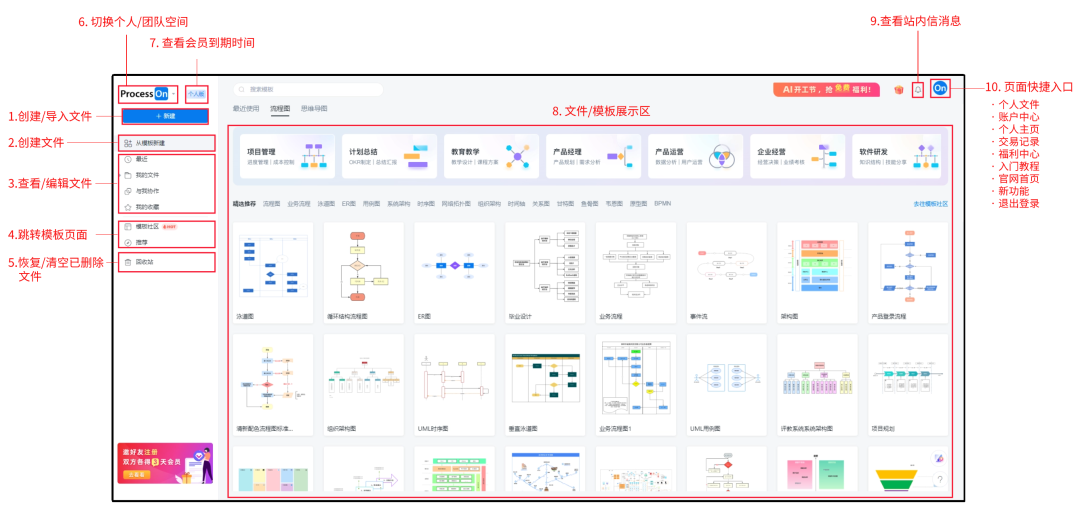
个人文件页功能区域分布
新建文件:
可以在个人文件页左侧点击“新建”按钮,选择新建或导入文件;或者选择“从模板新建”,一键使用模板;也可以右击个人文件页右侧空白区域直接创建文件。
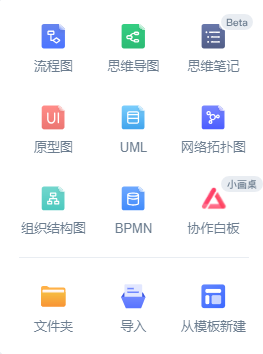
新建文件支持格式
目前支持导入的文档类型包括xmind、mmap、mm、km、opml、pos、vsdx、csv格式,除此之外,还可以通过幕布文档链接导入内容。
主题是思维导图的基本元素,一个思维导图内有四种不同类型的主题,分别是中心主题、分支主题、子主题、自由主题。根据逻辑关系区分还包含父主题和同级主题。
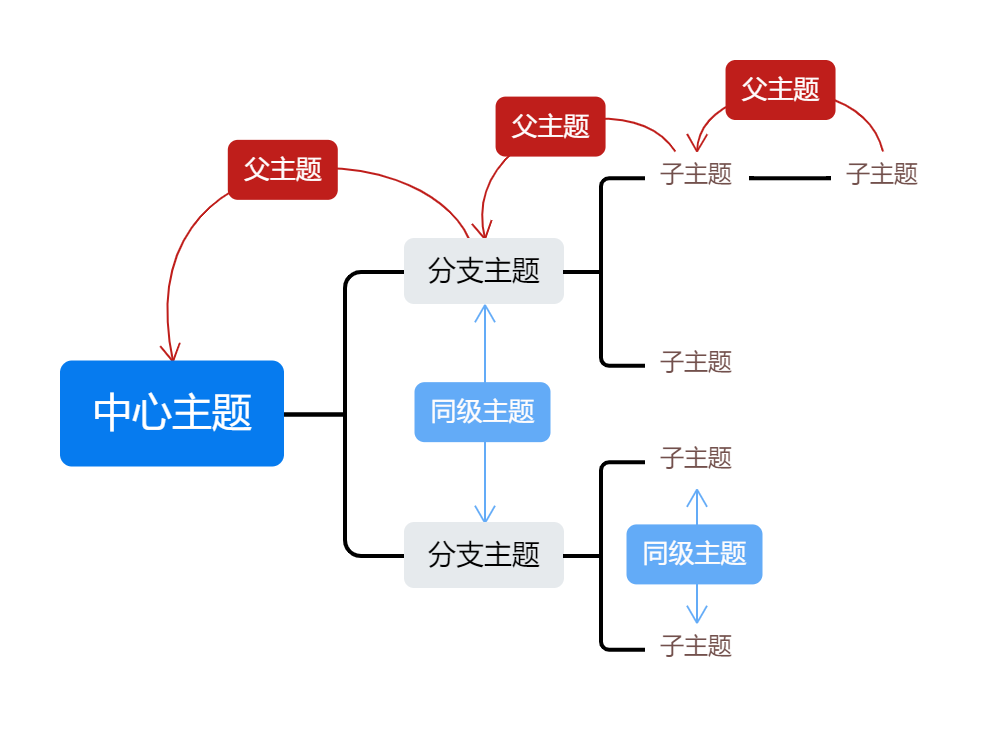 思维导图的4种主题
思维导图的4种主题
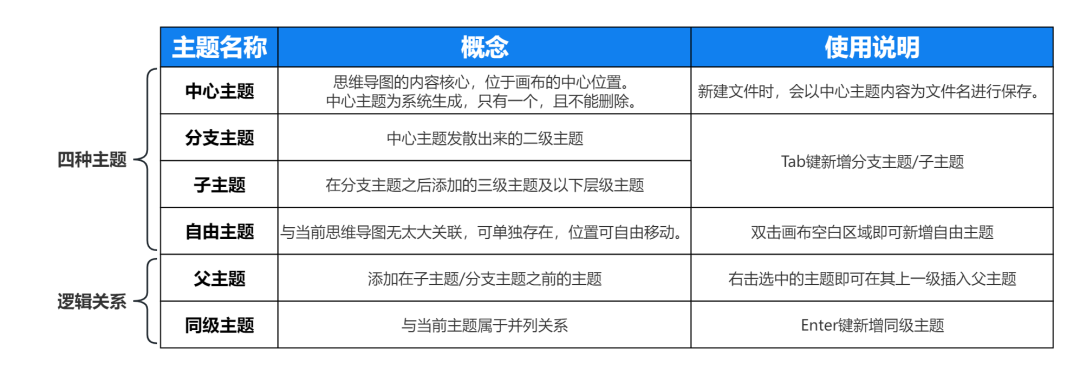
思维导图4种主题的逻辑关系
ProcessOn思维导图编辑器界面包含:标题栏、菜单栏、编辑区、多画布管理栏、页面导航栏、右侧工具栏、顶部功能按钮。
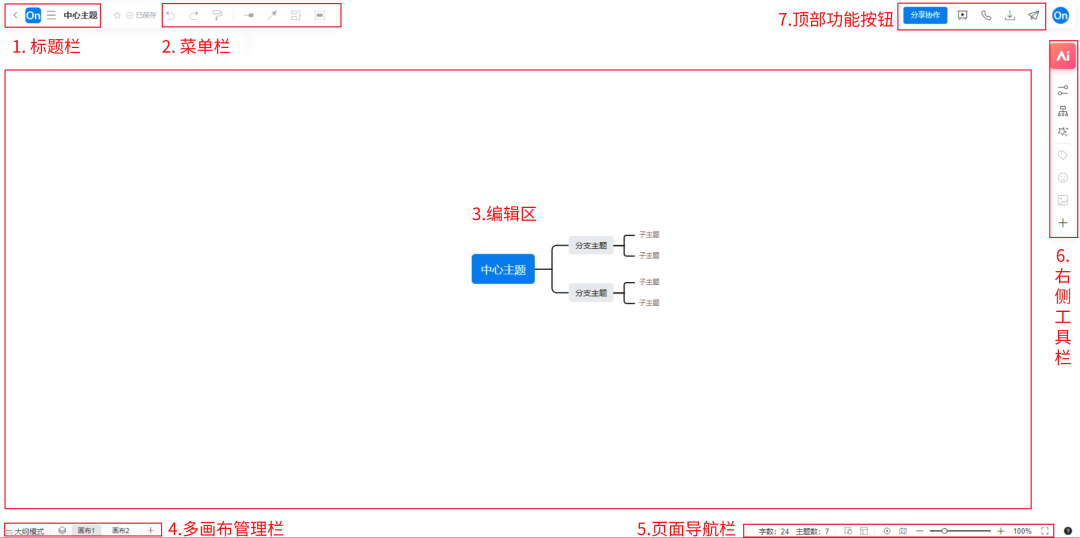
思维导图编辑器功能区域分布
1.编辑区
编辑区是绘制思维导图的主要区域。新建一个空白文件后页面只有一个中心主题,可以通过Enter键新增分支主题,Tab键新增子主题,也可以右击中心主题后选择“新建子主题“。单击选中主题拖拉可以调整主题及其子主题的位置,甚至可以将整个后续部分断连以及和其他部分进行组合重连。绘图时,编辑区的画布大小宽度和高度会随着内容自动扩展。

思维导图编辑器编辑区
2.右侧工具栏
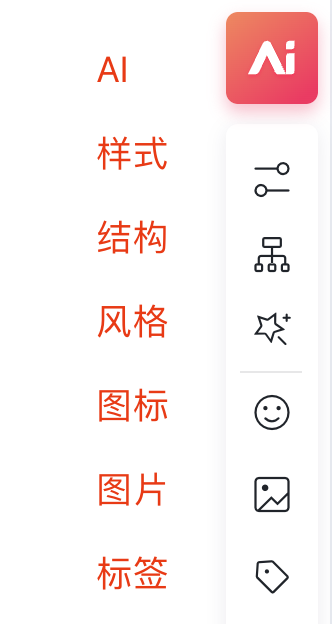
思维导图编辑器右侧工具栏
①【Ai助手】--ProcessOn支持AI一键生成思维导图/流程图。操作步骤:
点击“Ai助手”按钮后选择对应的应用场景,目前支持思维导图、会议提纲、待办列表、优缺点列表、SWOT分析、文章大纲和PEST分析7个应用场景,然后在搜索框中输入需求描述,即可在编辑区得到AI生成的新内容。
另外,“Ai助手”下方的内容处理功能可以对画布内容智能进行风格美化、语法修复、中英翻译操作。
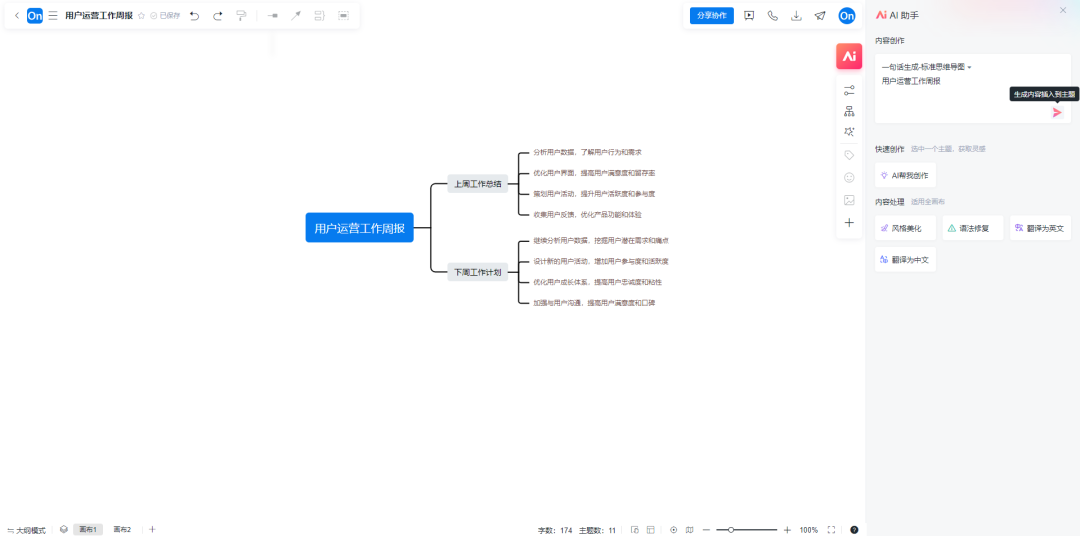
右侧工具栏--Ai助手
②【样式】--用于更改画布、主题、文字样式。
选中一个主题或多个主题,在右侧工具栏选择“样式-主题样式”,即可修改主题和文字排版样式。“样式-页面样式”内支持修改画布填充背景、分支主题和子主题间距,还可以添加文件水印(不超过15个字符)。
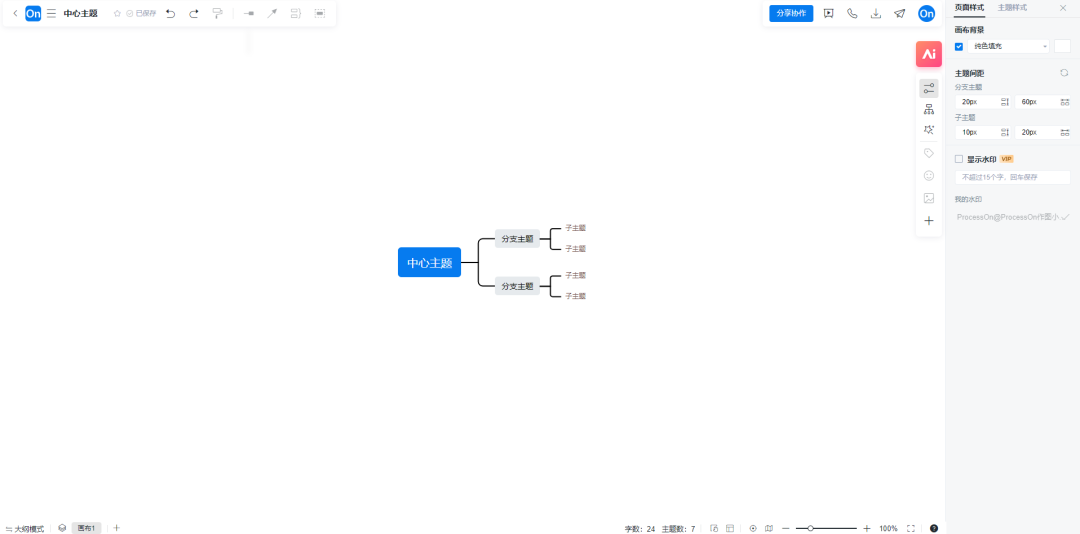
右侧工具栏--样式
③【结构】
ProcessOn提供了14种思维结构,涵盖思维导图、逻辑图、树状结构图、组织结构图、鱼骨图、时间轴、树形图、括号图八大基础结构。
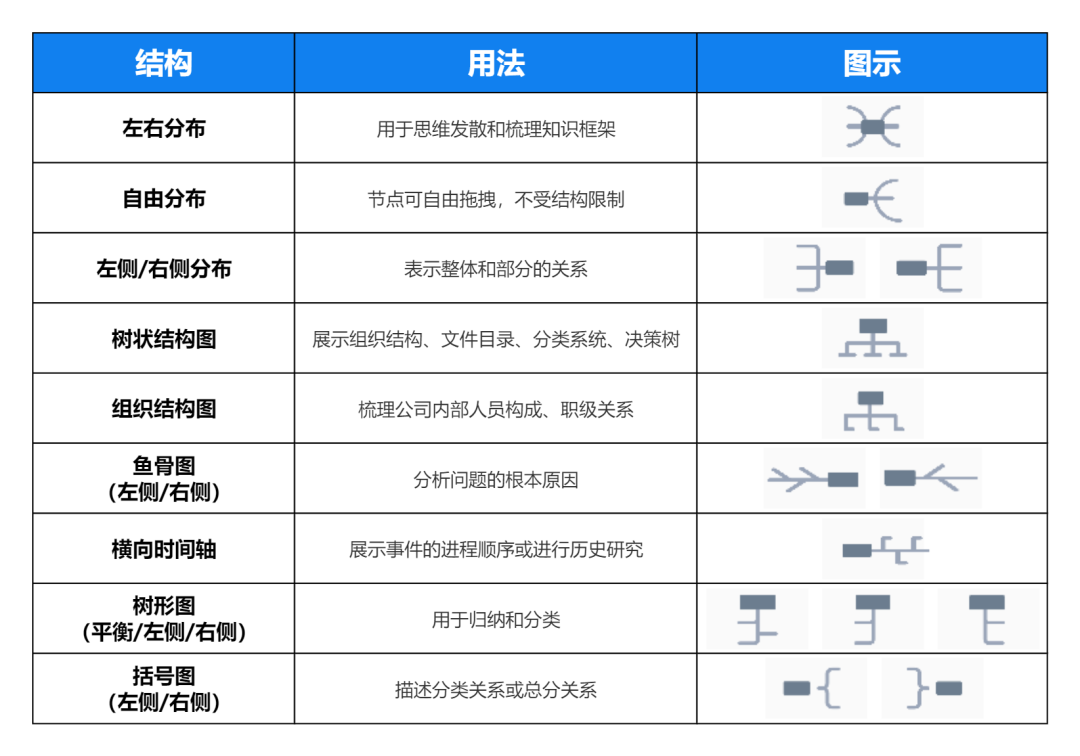 右侧工具栏--结构
右侧工具栏--结构
④【风格】--可以调整思维导图配色和结构样式。
在右侧工具栏选择“风格-系统风格”,一共有44款官方内置的系统风格供你选择。点击风格图片右上角的“...”按钮,可将其设置为默认风格,下次新建思维导图时即可直接使用该风格。
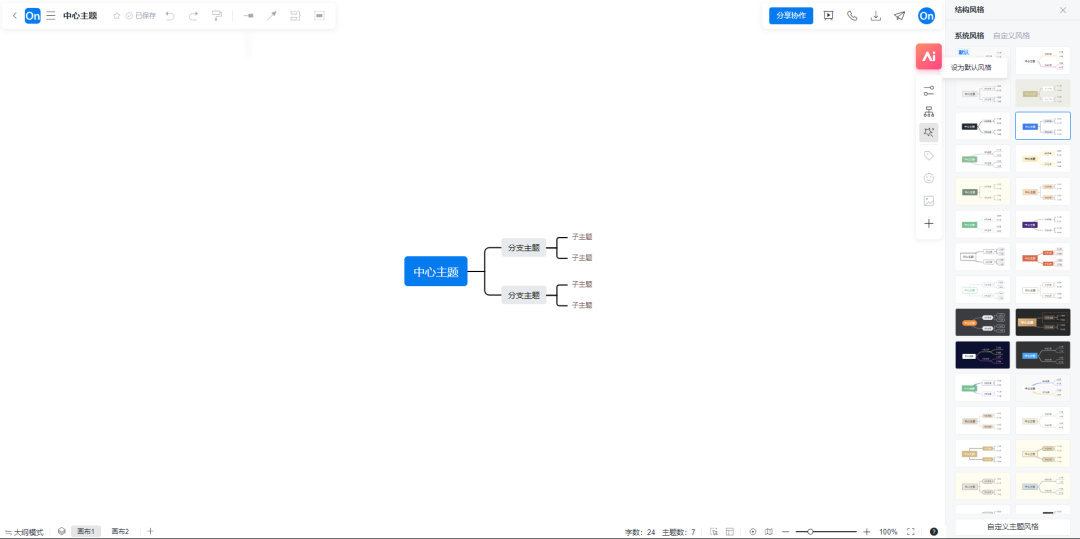 右侧工具栏--风格
右侧工具栏--风格
另外,你也可以在右侧工具栏选择“风格-自定义风格”,设计自己喜欢的结构、字体、线条和颜色,保存之后可以重复使用。
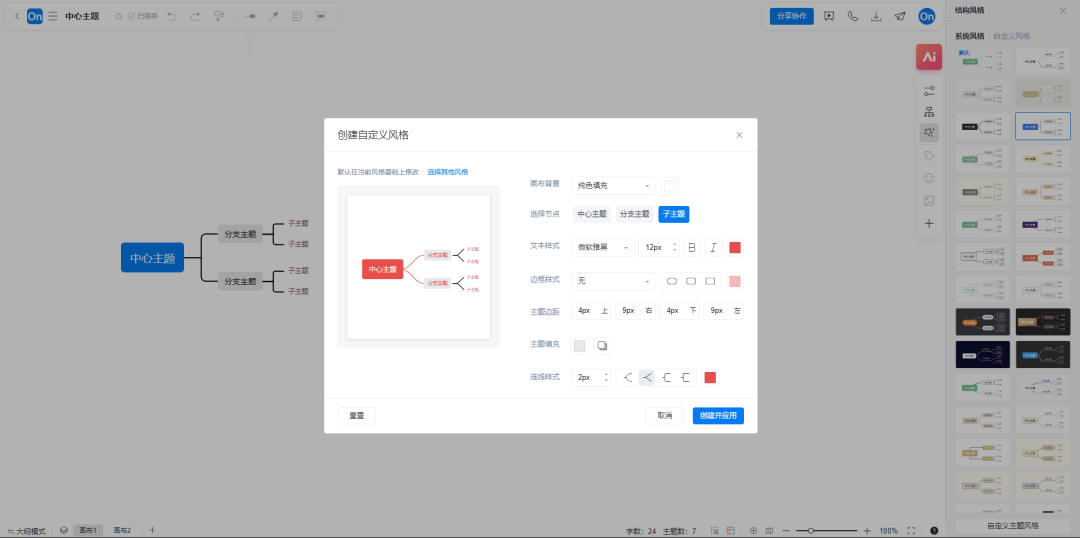 右侧工具栏--自定义风格
右侧工具栏--自定义风格
⑤【图标】--用来表示节点的重要程度、完成进度、任务优先级。
选中任意节点再点击右侧工具栏内的图标按钮,即可在节点内下方插入图标,或者右键单击节点后插入图标。在节点内直接选中图标可以修改颜色、替换图标内容。
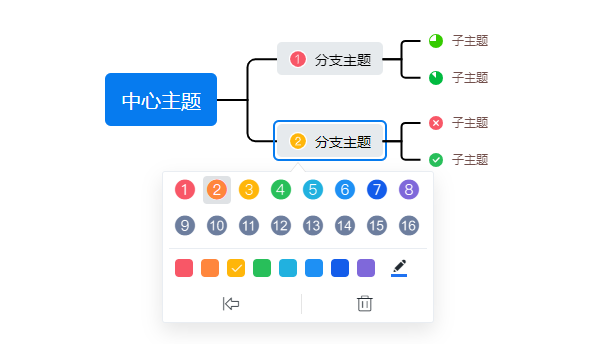
右侧工具栏--图标
⑥【图片】--图片可以帮助完善说明节点内容。
选中任意节点再点击右侧工具栏内的“图片”按钮,即可在节点内下方插入图片,或者右键单击节点后插入图片。ProcessOn支持插入本地图片、网络链接图片,还可以在线搜索图片。插入图片后也可以自定义图片的位置或大小。
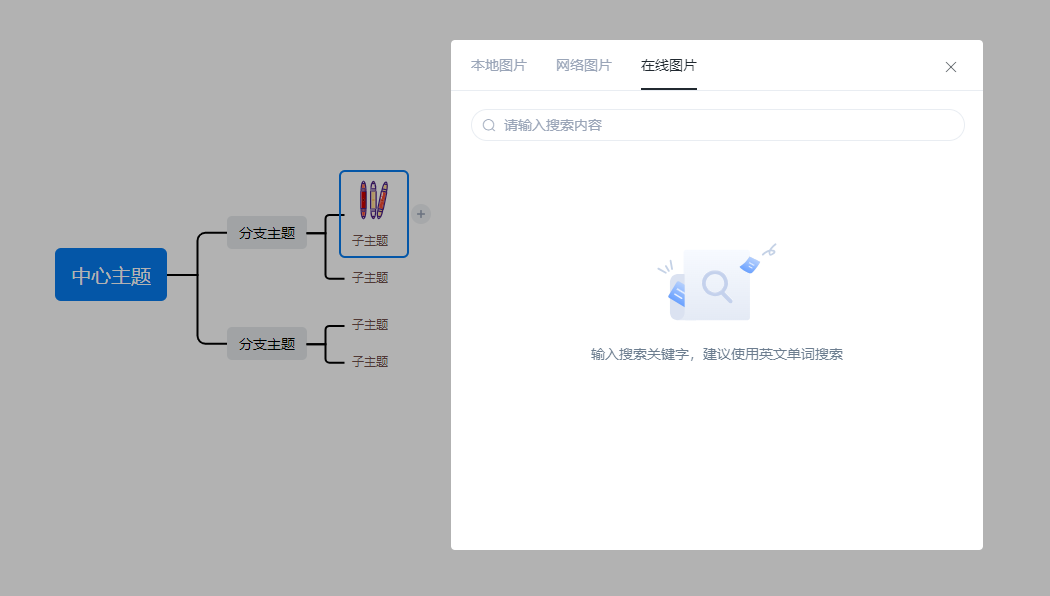 右侧工具栏--图片
右侧工具栏--图片
⑦【标签】--标签可以用来对节点内容进行分类和标记。
选中任意节点再点击右侧工具栏内的标签按钮即可在节点内下方插入标签,或者右键单击节点后插入标签。点击标签可以修改标签颜色和内容,或者收藏为常用标签。

右侧工具栏--标签
备注:可以在右侧工具栏内通过拖拽移动来调整工具栏内的元素位置。
3.标题栏
在标签栏中双击标题即可修改标题命名。标题左侧的图标符号为快捷操作入口,鼠标放在该区域会出现下拉菜单,包含新建文件、当前文件预览模式、手动保存当前文件、查找替换关键词、历史记录等操作。

思维导图编辑器标题栏
标题栏右侧的星号符号为收藏按钮,点击后可以收藏当前文件,下次在个人文件页->我的收藏内即可找到该文件。
4.菜单栏
①【撤销/恢复】:Ctrl/Cmd+Z为撤销,Ctrl/Cmd+Y为恢复。
②【格式刷】:格式刷可以简化步骤,还可以统一整体页面内容风格,有助于提高绘图效率。如果想把某个主题内的样式快速应用到其他主题,可以点击主题后选中格式刷功能,然后依次点击想应用该风格的主题,最后左键单击空白区域或按ESC键退出格式刷。另外,也可以按住Ctrl键多选多个主题,然后同时进行格式调整。
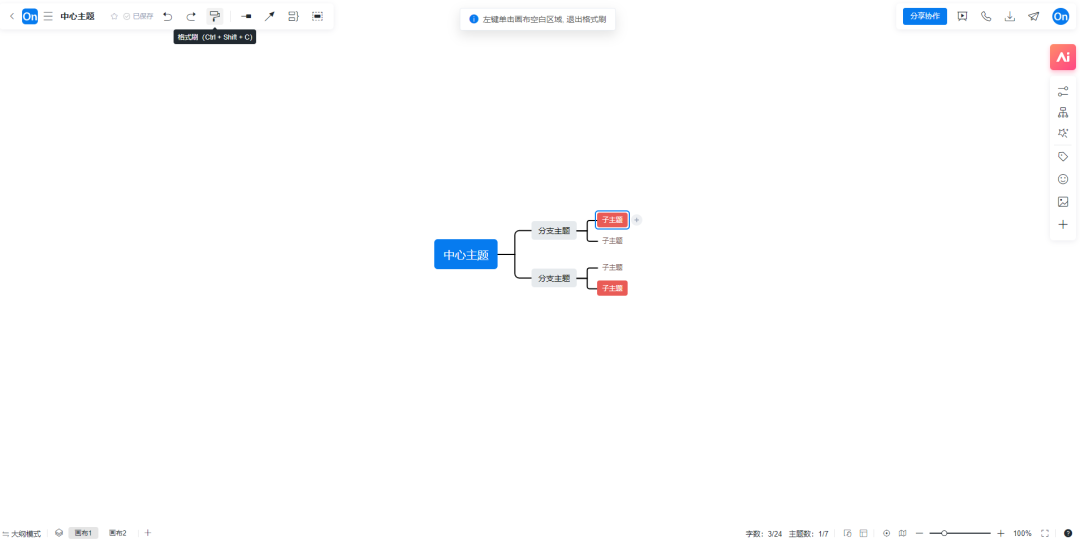 菜单栏--格式刷
菜单栏--格式刷
③【关联线】:用于说明任意两个节点之间的关系,可以在关联线上添加文字来描述该关系,拖动关联线可以将其调整为直线或曲线。点击关联线上的气泡可以设置对关联线的终点、颜色、粗细等进行设置。
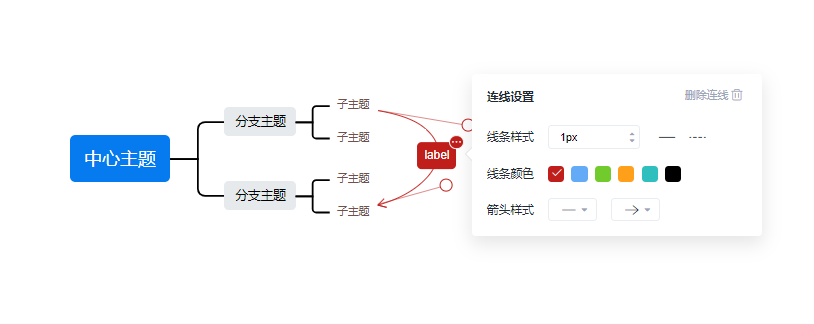
添加关联线
④【概要】:对多个节点进行总结和概括说明。一共有两种添加概要的方式:
1.点击节点后选择概要功能,然后拖动方框选择更多节点,最后再进行概括描述;
2.单击父主题后,直接选择概要功能。最后,点击概要上的气泡可以设置样式和配色。
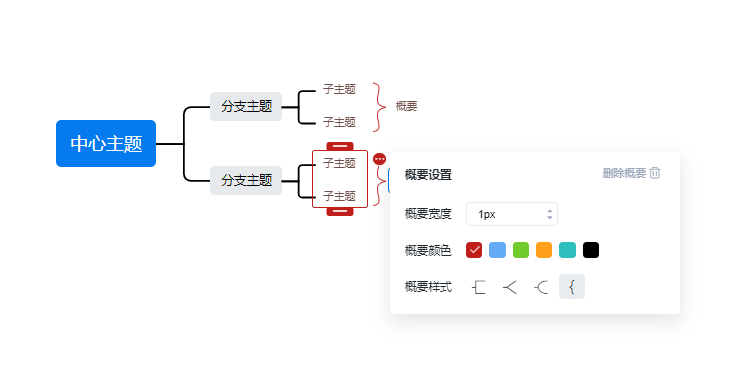
添加概要
⑤【外框】:用于对一个或多个节点进行特别强调,可以在外框上方加上文字注释。一共有两种添加外框的方式:
1.点击节点后选择外框功能,然后拖动方框选择更多节点;
2.单击父主题后,直接选择外框功能。点击外框上的气泡可以设置外框的样式和配色。
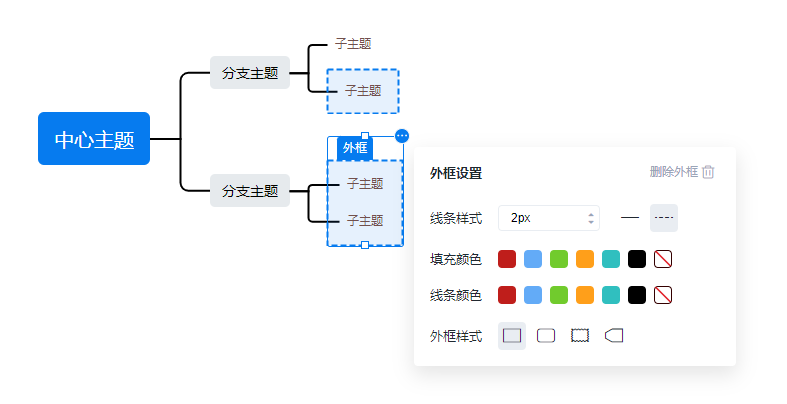
添加外框
5.顶部功能按钮
①【演示】:演示功能可以让你的思维导图以PPT幻灯片的形式分别演示,每个节点/区域就像是一张幻灯片,分页演示能够让观众看清导图的细节。该功能可以应用到工作汇报和内容分享等场景。
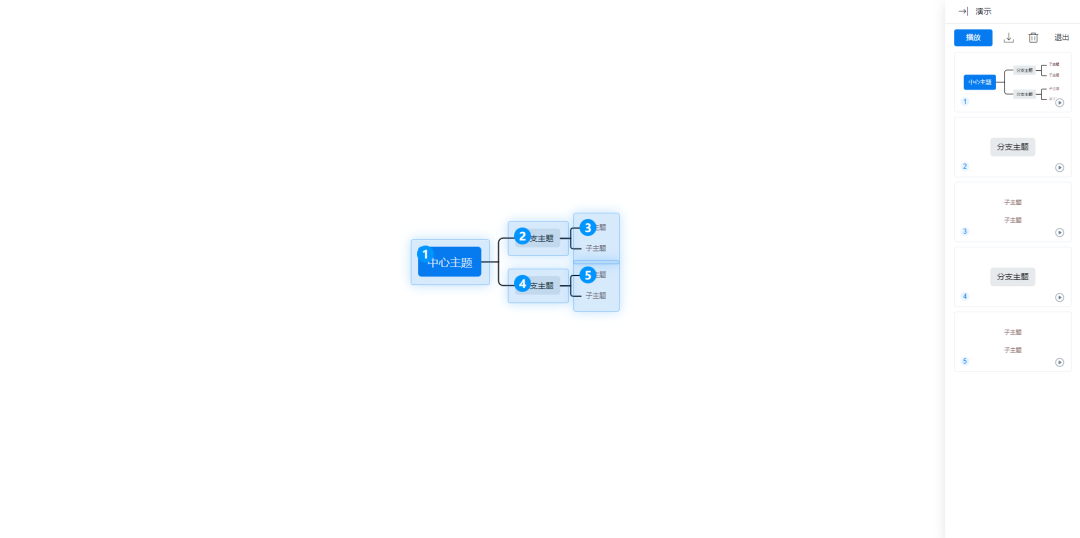 思维导图编辑器--演示
思维导图编辑器--演示
②【腾讯会议】:授权登录腾讯会议即可在ProcessOn内使用腾讯会议开会。被协作的用户会在该协作文件内收到视频会议邀请弹窗;没有被协作的用户,会议发送者可以发送会议ID邀请对方。
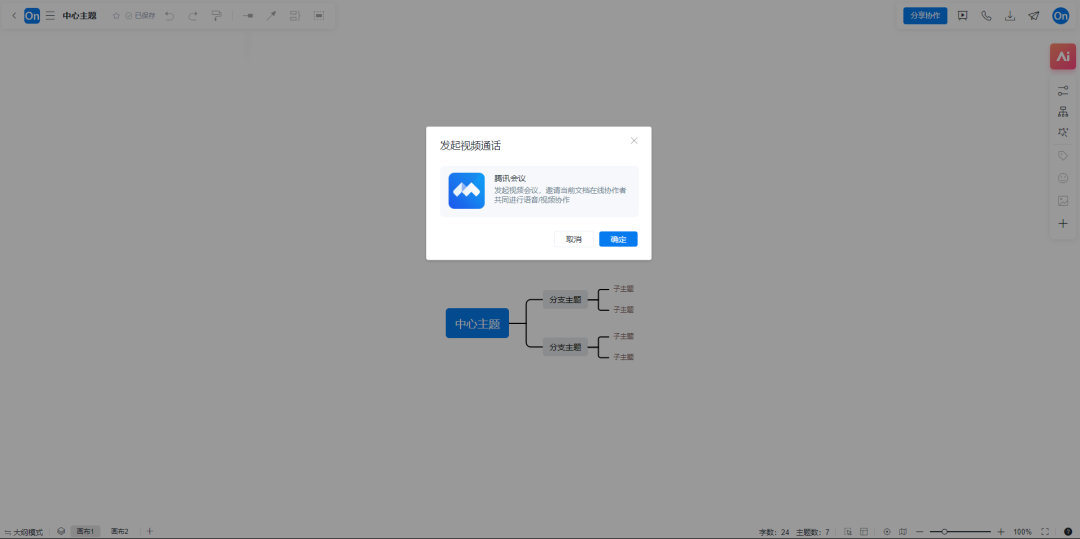 思维导图编辑器--腾讯会议
思维导图编辑器--腾讯会议
③【下载文件】:支持导出PNG、JPG、Word、Excel、PPT、SVG、POS文件、XMind文件、FreeMind文件。
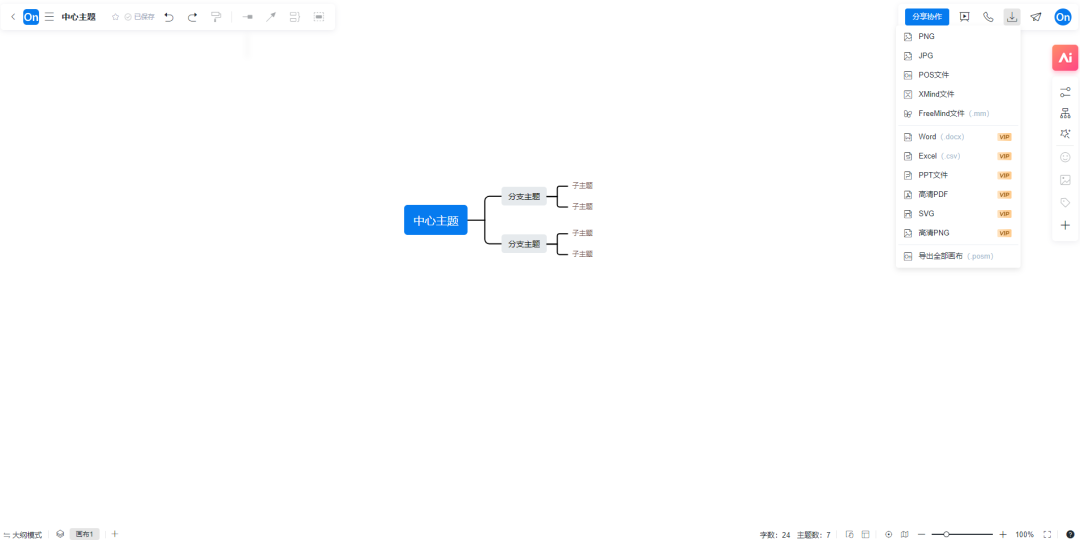 思维导图编辑器--下载文件
思维导图编辑器--下载文件
下载PPT格式时还可以切换PPT的风格样式,当前可以选择简约、商务、中国风、渐变风等七种风格,约80套PPT模板。选择PPT模板后可以在右侧查看适配内容后的PPT效果。
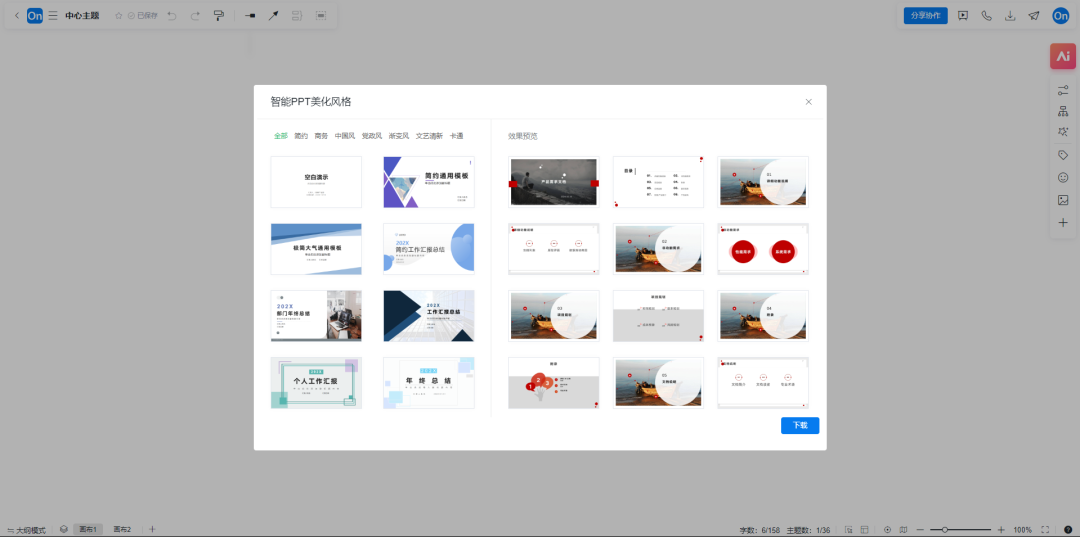 下载PPT格式
下载PPT格式
备注:对于内容较多的思维导图,可以只下载部分主题内容(选中主题后,右击选择“导出当前主题为图片”)
6.多画布管理栏
在市面上常见的思维导图工具中,一个文件通常只包含一个画布,一个画布就代表一个完整的思维导图。ProcessOn支持在同一个文件中创建多个画布:点击画布底部左侧的“+”按钮即可新增画布;选中画布标题可以进行重命名、复制和删除操作。下载文件时选择“导出全部画布”即可导出多画布内容。
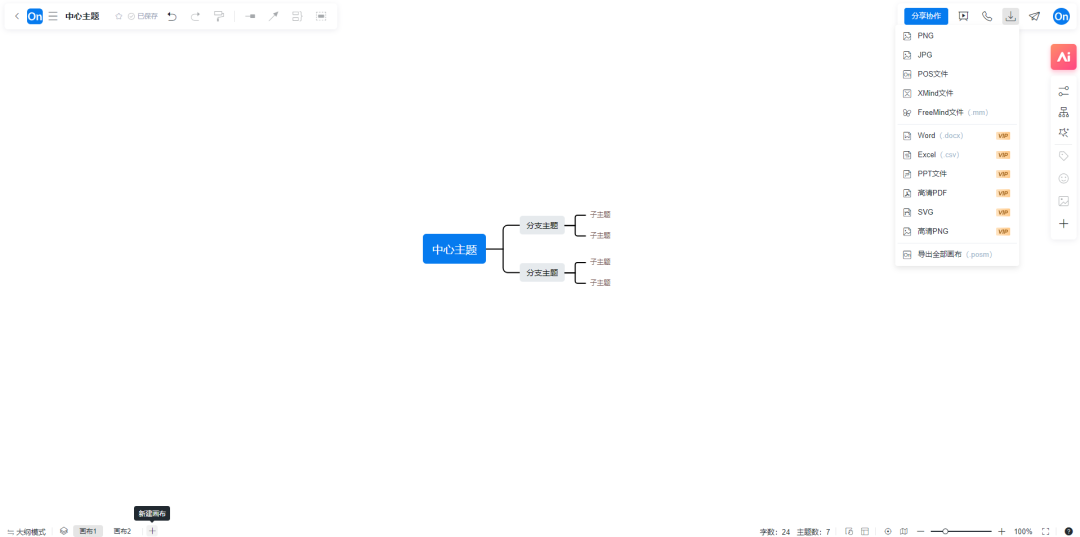 思维导图编辑器--多画布
思维导图编辑器--多画布
7.页面导航栏
【视图导航】:可以预览和定位画布,帮助查找和快速定位。当画布内容太多时,在视图导航内点击目标位置,即可移动到目标位置;还可以拖动视图导图区域到目标位置。
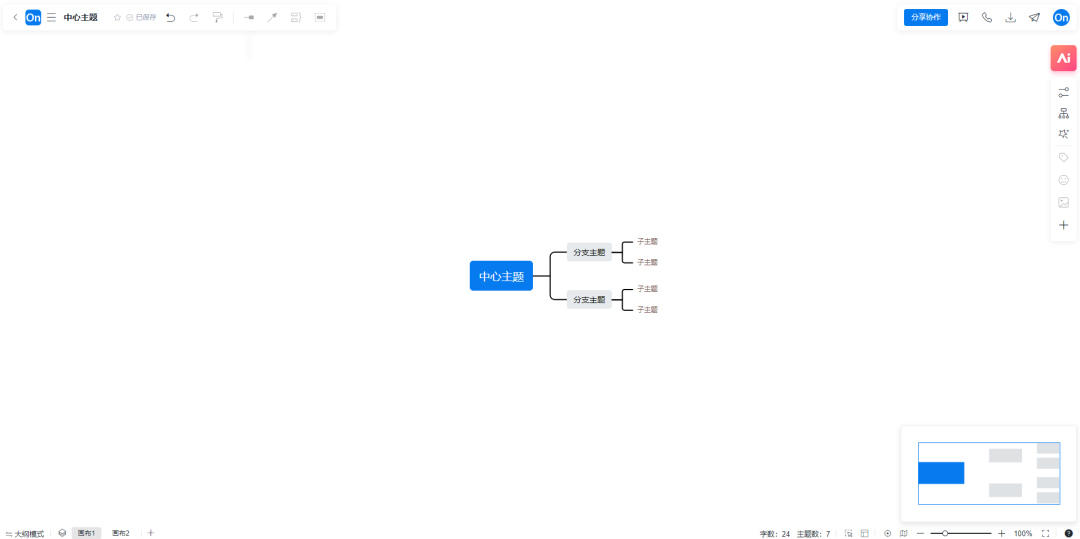 思维导图编辑器--视图导航
思维导图编辑器--视图导航
流程图是表示算法、工作流或流程的一种框图表示,它以不同类型的框代表不同种类的步骤,每两个步骤之间则以箭头连接。这种表示方法便于说明解决已知问题的方法。
1.流程图图形符号
流程图是符号化的图形语言,常用的流程图符号有其特定的含义和规范,下面这张图介绍了画流程图时常用的符号图形:
 流程图常用图形符号及定义
流程图常用图形符号及定义
以上图形元素都可以在ProcessOn图形组件库内找到。
2.流程图结构规范
除了掌握常用的流程图符号之外,还需要了解流程图的结构规范。流程图的三种基本结构包括顺序结构、选择结构和循环结构。
 流程图三种结构规范
流程图三种结构规范
3.流程图绘制规范
· 格式规范:同一流程图的图形符号大小需要保持一致;文字样式、字号大小保持一致;
· 直线规范:遵循从左到右、从上到下的顺序,同时连接线不能交叉,连接线也不能无故弯曲;
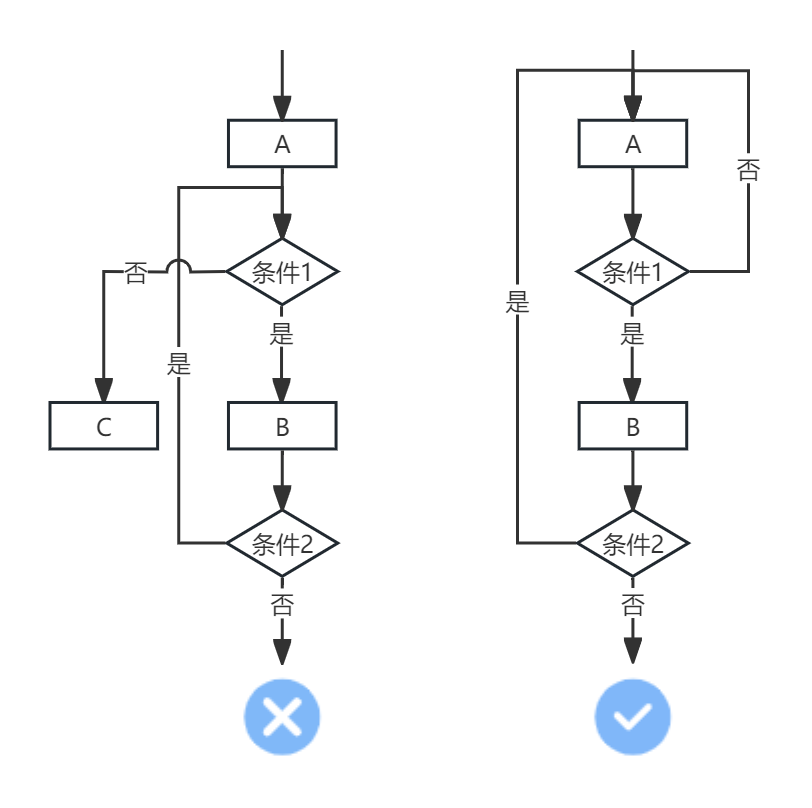
流程图直线规范
· 开始和结束:流程一定要有开始,不一定要有结束。开始符号只能出现一次,而结束符号可出现多次(若流程足够清晰,可省略开始、结束符号);
· 单入单出原则:处理流程须以单一入口和单一出口绘制,同一路径的指示箭头应只有一个;
· 菱形为判断符号,菱形判断框一定需要有两条箭头流出,对应”是“和”否“(或”Y“和”N“))两种处理结果,并且判断符号的上下端流入流出一般用 ”是“或"Y",左右端流入流出用 ”否“或”N“;

流程图菱形判断符号
· 命名规范:流程图命名使用主谓结构(例如:登录流程、下单流程);操作描述使用动宾结构(例如:选择登录方式、切换下单账号);
· 条件判断框的是否路径取决于核心流程的走向;
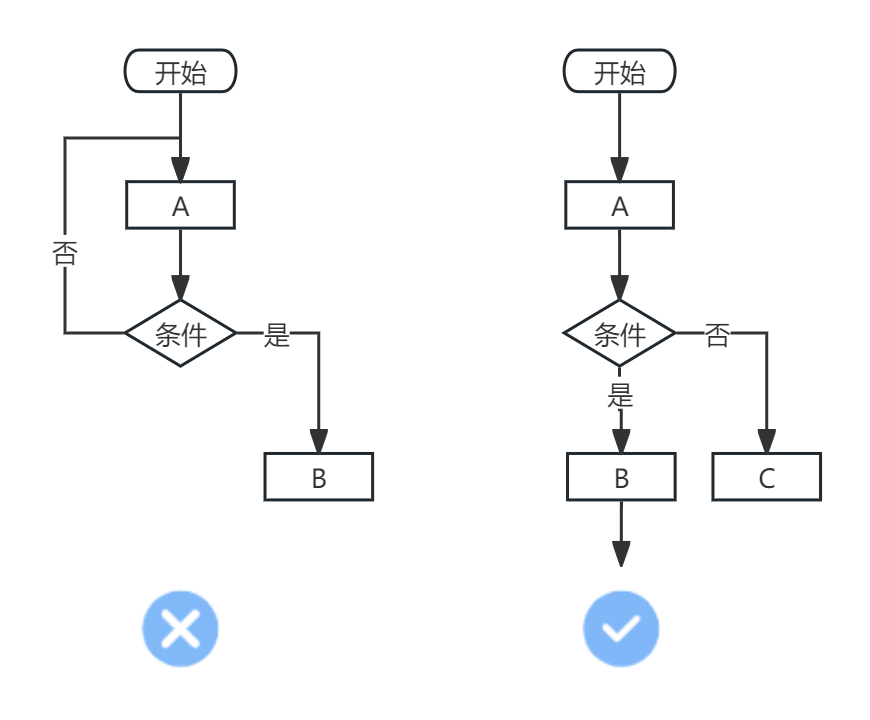 流程图条件判断框
流程图条件判断框
· 流程处理关系为并行关系的,需要将流程放在同一高度;
· 必要时应采用标注,以此来清晰地说明流程,标注要用专门的标注符号。
ProcessOn流程图编辑器界面共包含9个部分:标题栏、菜单栏、工具栏、图形组件区、多画布管理栏、页面导航栏、编辑区、右侧工具面板、顶部功能按钮。流程图编辑器部分操作区域与思维导图编辑器重合,所以下面主要讲解两者不同的功能区域。
 流程图编辑器功能区域分布
流程图编辑器功能区域分布
1.图形组件区
【图形库】:图形组件区的图形元素可以直接拖拽到右侧编辑区。图形元素一共有以下三种来源:
①网络图片:在图形库下方的搜索框内直接搜索网络图片;
②我的图形:从本地导入的图片,支持svg、png和jpg格式;
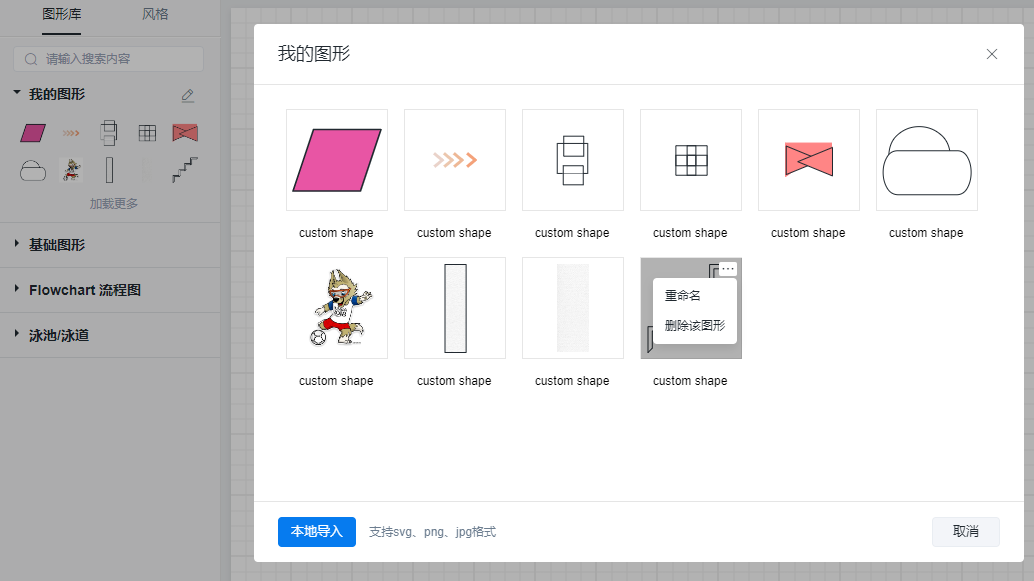 图形库--我的图形
图形库--我的图形
③官方图形元素:涵盖流程图、BPMN、泳道图、表格、E-R图、UML、韦恩图、网络拓扑图、组织结构图、UI界面等多个图形类型元素,点击底部的“更多图形”即可添加对应图形元素到左侧图形组件区内。
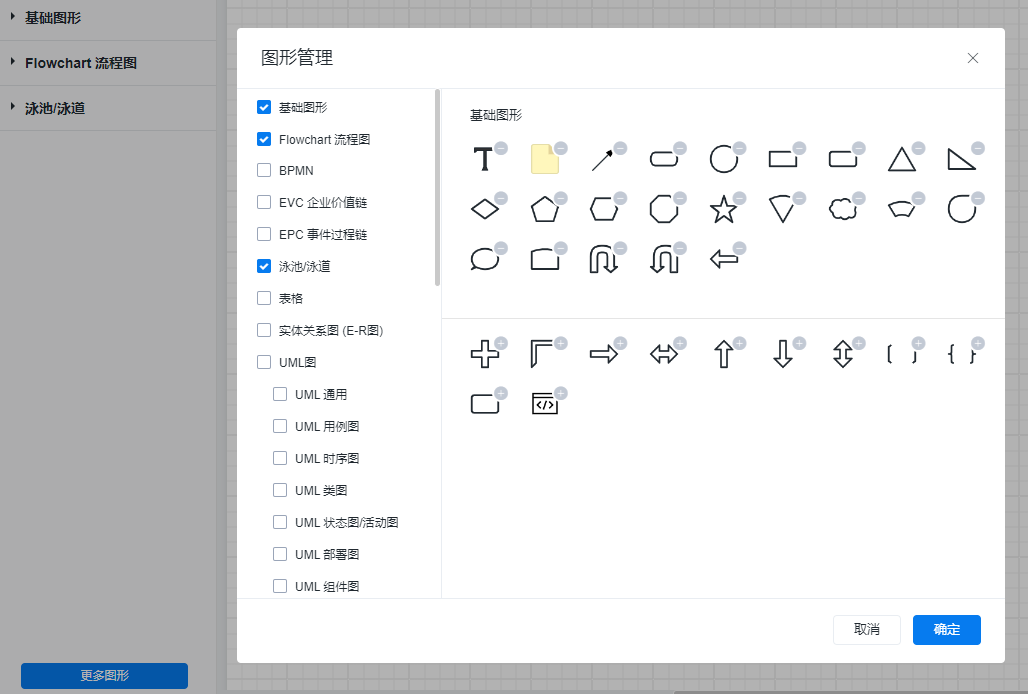 ProcessOn官方图形元素
ProcessOn官方图形元素
【风格】:ProcessOn流程图编辑器内置了24款官方推荐风格供你选择,点击对应风格即可一键应用到绘图作品中。
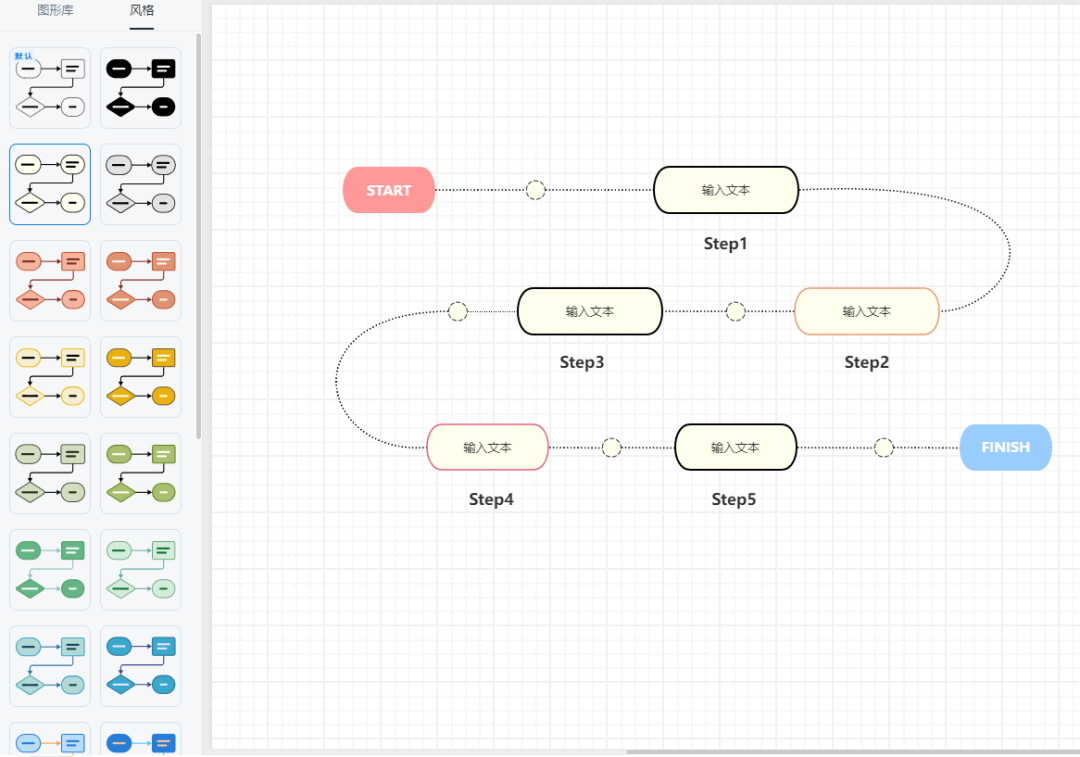 ProcessOn流程图官方推荐风格
ProcessOn流程图官方推荐风格
2.菜单栏
【排列】:包含图形对齐、图形分布、匹配大小三种操作,可以对图形元素进行快速排版。
图形对齐:让高低不平的图形元素,按照对应的对齐方式对齐。
操作步骤:选择想要对齐的图形元素,然后右键(或者点击菜单栏中的”排列“按钮),并选择”对齐分布“内的任一对齐方式。
· 左对齐:选中所有图形元素后,向画布最左边的图形对齐;
· 居中对齐:选中所有图形元素后,根据画布最左边和最右边的图形位置计算得到中线,并向该中线对齐;
· 右对齐:选中所有图形元素后,向画布最右边的图形对齐;
· 顶端对齐:选中所有图形元素后,向画布最上方的图形对齐;
· 垂直居中对齐:选中所有图形元素后,根据画布最上方和最下方的图形位置计算得到中线,并向该中线对齐;
· 底端对齐:选中所有图形元素后,向画布最下方的图形对齐。
 流程图编辑器--对齐
流程图编辑器--对齐
平均分布:让图形元素之间调整为相等间距,可以设置水平平均分布和垂直平均分布。
操作步骤:选择想要对齐的图形元素,然后右键(或者点击菜单栏中的”排列“按钮),并选择”对齐分布“内的“水平平均分布”或"垂直平均分布"。
· 水平平均分布:所有图形元素在水平方向上以相等的间距进行排列;
· 垂直平均分布:所有图形元素在垂直方向上以相等的间距进行排列。
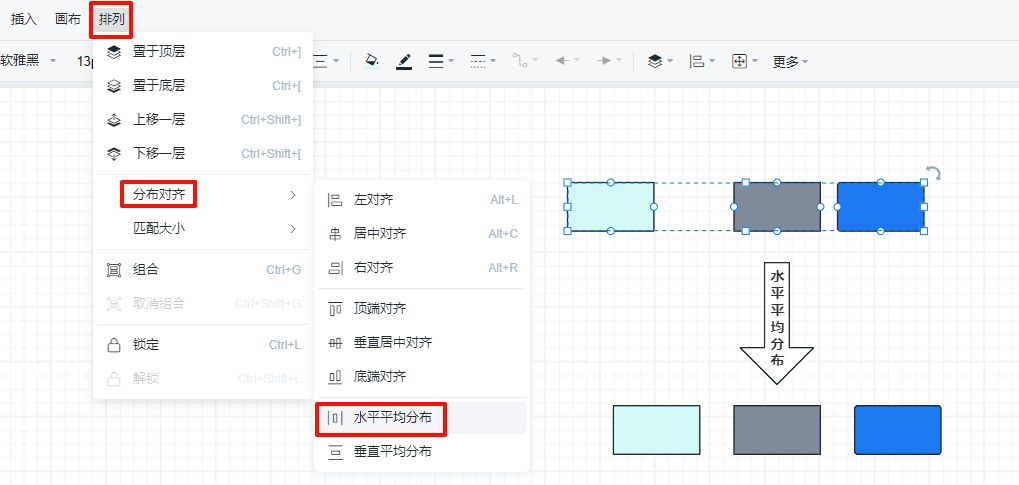 流程图编辑器--平均分布
流程图编辑器--平均分布
匹配大小:让宽度或高度不一样的图形元素都将统一大小。
操作步骤:选中所有图形元素,然后选择菜单栏中的”排列“按钮,再选择”匹配大小“内的对应大小设置。匹配的大小是按照所选图形元素中高度最大或宽度最大的数值进行调整。
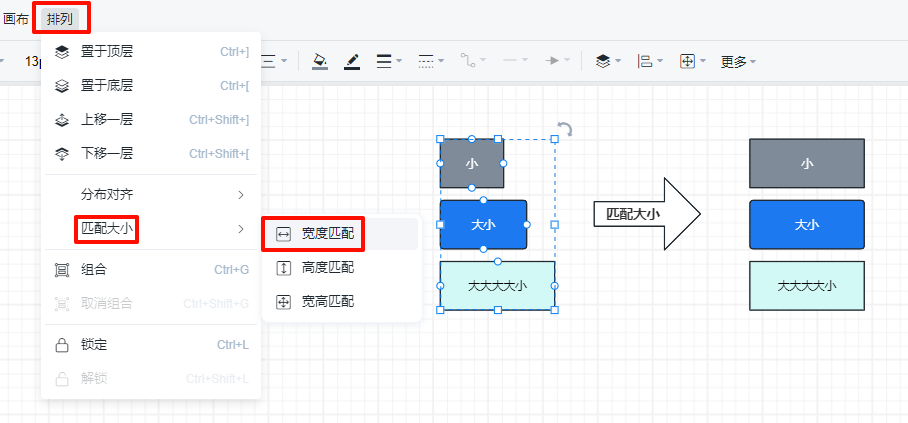 流程图编辑器--匹配大小
流程图编辑器--匹配大小
组合:多个图形元素进行组合后可以以整体的方式进行拖拽,旋转,连线等操作,并且可以避免不小心拖动图形元素影响布局排版。
操作步骤:选中想要组合的图形元素,然后右键(或选择菜单栏中的”排列“按钮),并选择“组合”,即可完成。
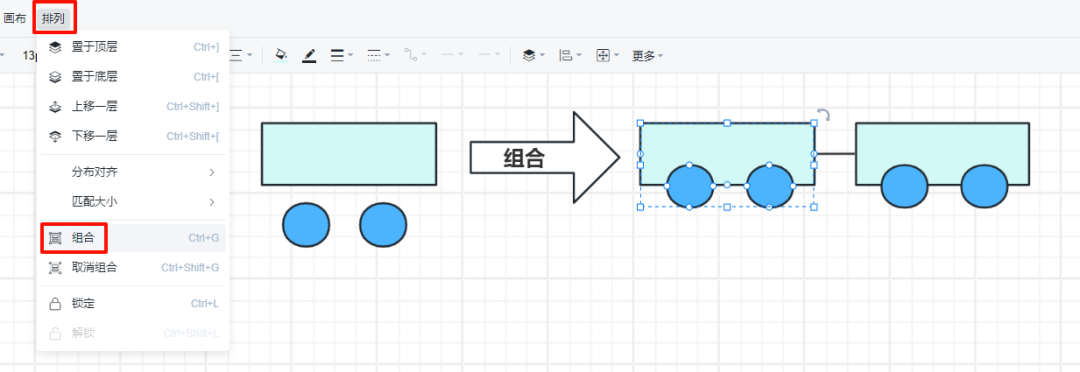 流程图编辑器--组合
流程图编辑器--组合
3.工具栏
 流程图编辑器--工具栏
流程图编辑器--工具栏
【字体】:工具栏内可以对图形元素和字体、连线粗细、样式、颜色等进行修改。
【美化】:绘图完成后可以点击”美化“按钮,一键美化绘图内容,包括调整间距、线条弯曲程度等。
【背景颜色】:新建的流程图背景颜色都默认为透明,可以点击背景颜色按钮修改画布背景色。
4.右侧工具面板
【样式】:和思维导图编辑器一样,此功能用于更改画布、主题、文字样式。选中一个或多个图形元素,在右侧工具面板选择”图形样式“,即可修改图形和文字的排版样式;”样式-页面样式“内支持修改画布和网格尺寸、打印分割线、填充背景,还可以添加文件水印(不超过15个字符)。
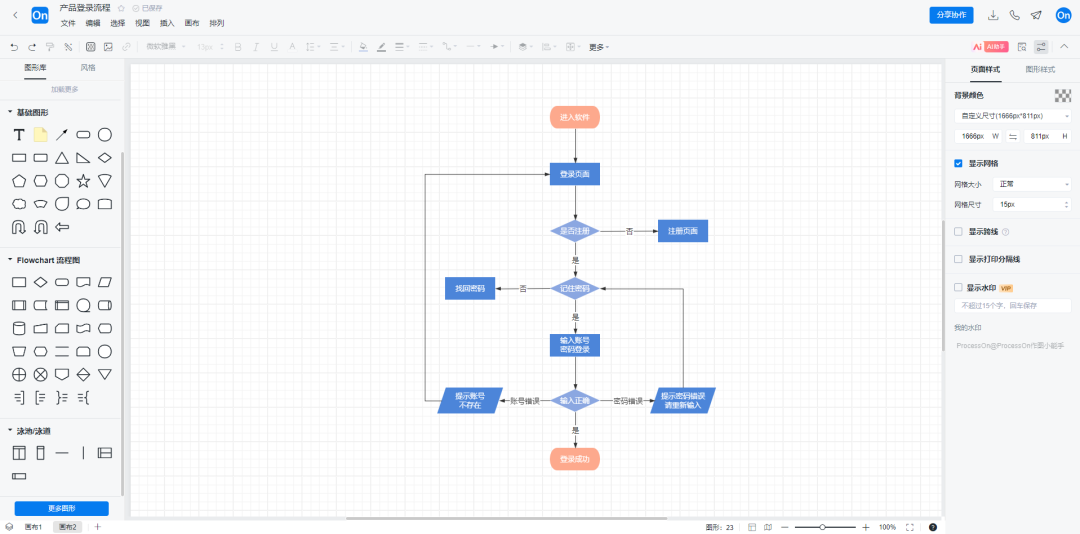 流程图编辑器--样式
流程图编辑器--样式
如果你想拥有更大的绘图区域,可以通过折叠工具栏顶部、左侧图形组件区、右侧工具面板的方式来扩大垂直和水平方向的绘图空间;或者点击底部”全屏“按钮进入全屏模式。
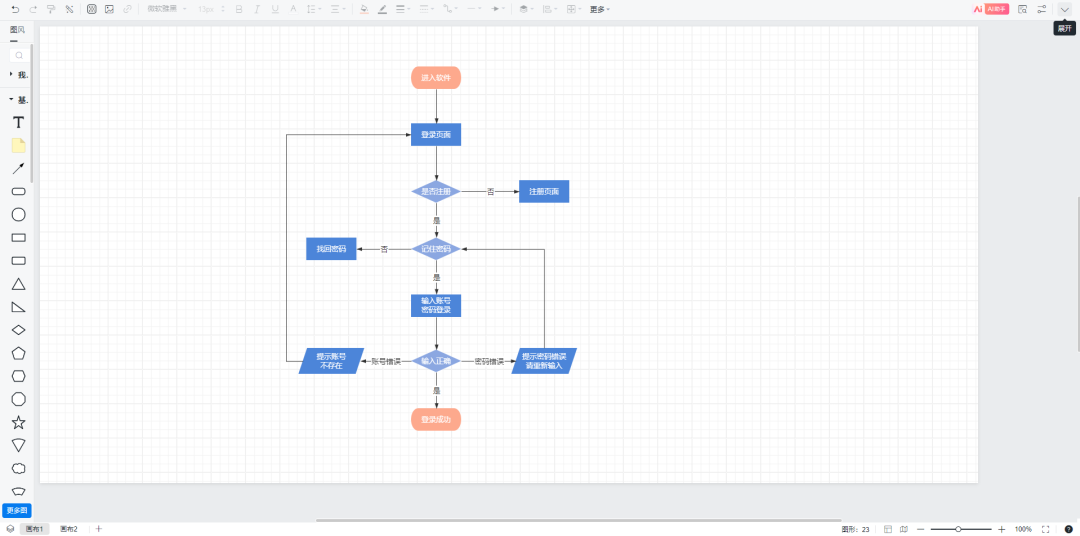 流程图编辑器--全屏模式
流程图编辑器--全屏模式
如果你的文件内容不小心丢失,可以在这里找到之前编辑过的内容。在编辑状态下,系统每隔几分钟会自动保存当前编辑内容。历史版本可以删除,或者恢复某一个历史版本(选中想要恢复的版本,再点击“恢复此版本”),也可以不用恢复直接下载某一个历史版本(点击画布右上角的“箭头”按钮)。
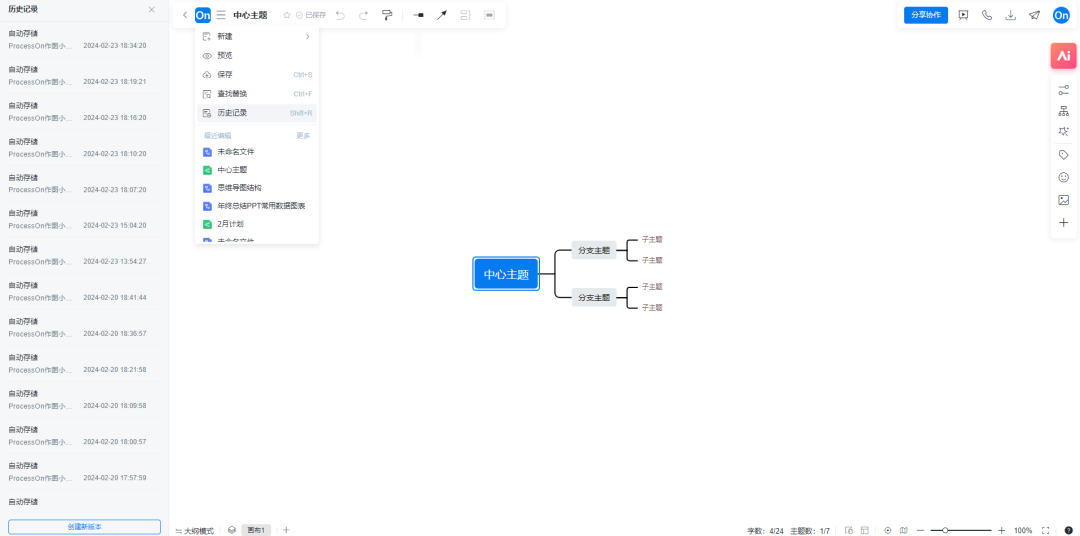
流程图编辑器--删除、恢复、下载
协作:协作文件时,直接填写被协作人绑定过ProcessOn账号的邮箱或者手机号。协作时也可以设置被协作人的编辑或查看权限,以及协作期限和协作方式(链接/二维码)。协作完成后还可以批量移除被协作人或修改被协作人的权限状态。
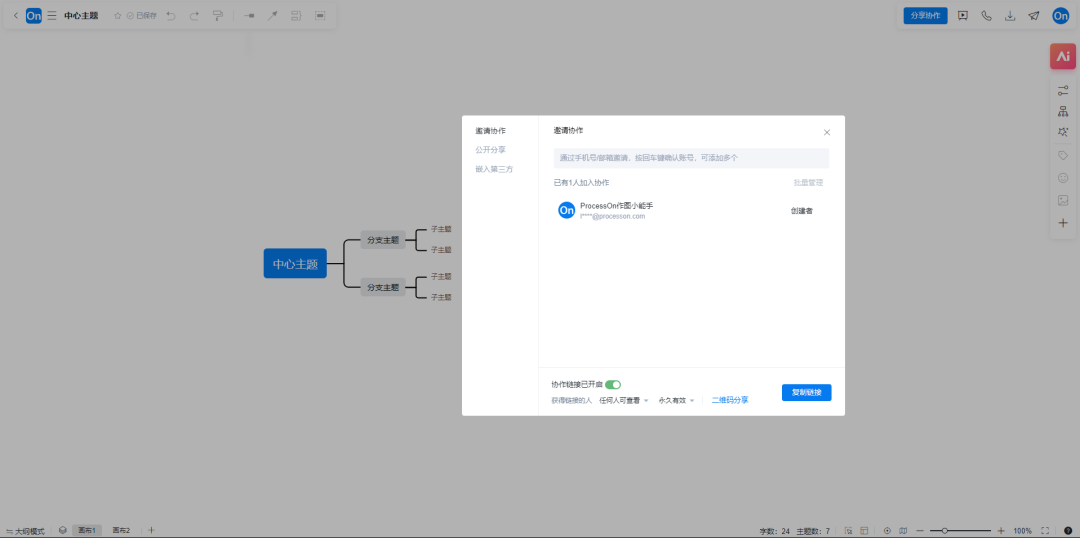 ProcessOn协作功能
ProcessOn协作功能
分享:复制的分享链接可以分享给任何人,被分享人打开链接后可以直接查看文件。分享人可以对分享文件设置密码访问。分享链接设置有偿下载后,被分享者需要付费才能下载使用。另外,分享链接也可以设置有效期限。如果不想继续让人查看文件,关闭公开分享功能即可。
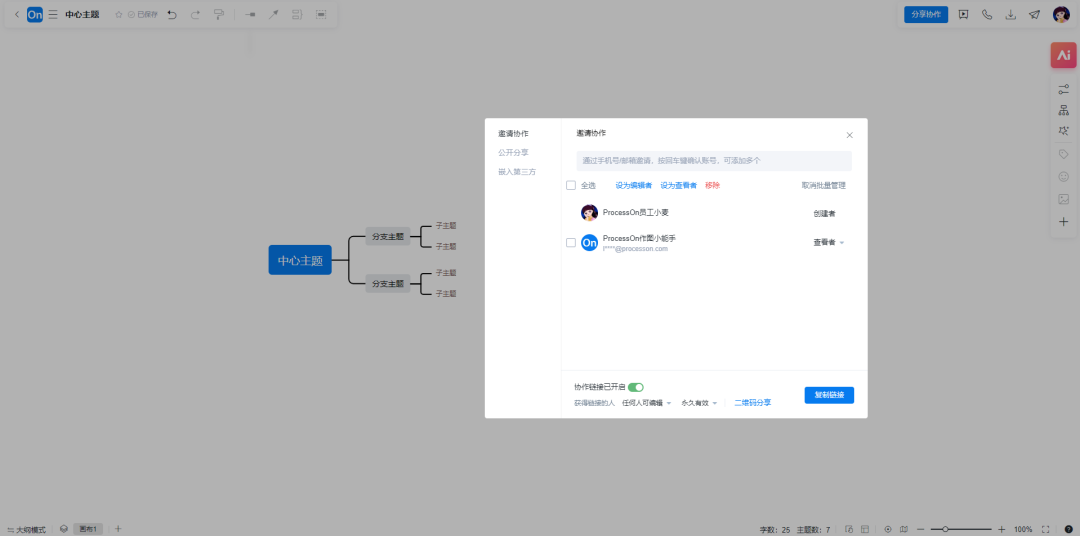 ProcessOn分享功能
ProcessOn分享功能
嵌入第三方:ProcessOn支持以代码和文件链接的形式嵌入到第三方平台。操作方法:在第三方平台中嵌入文件代码或链接,即可直接生成ProcessOn图片。下图是在语雀中嵌入ProcessOn的操作演示:
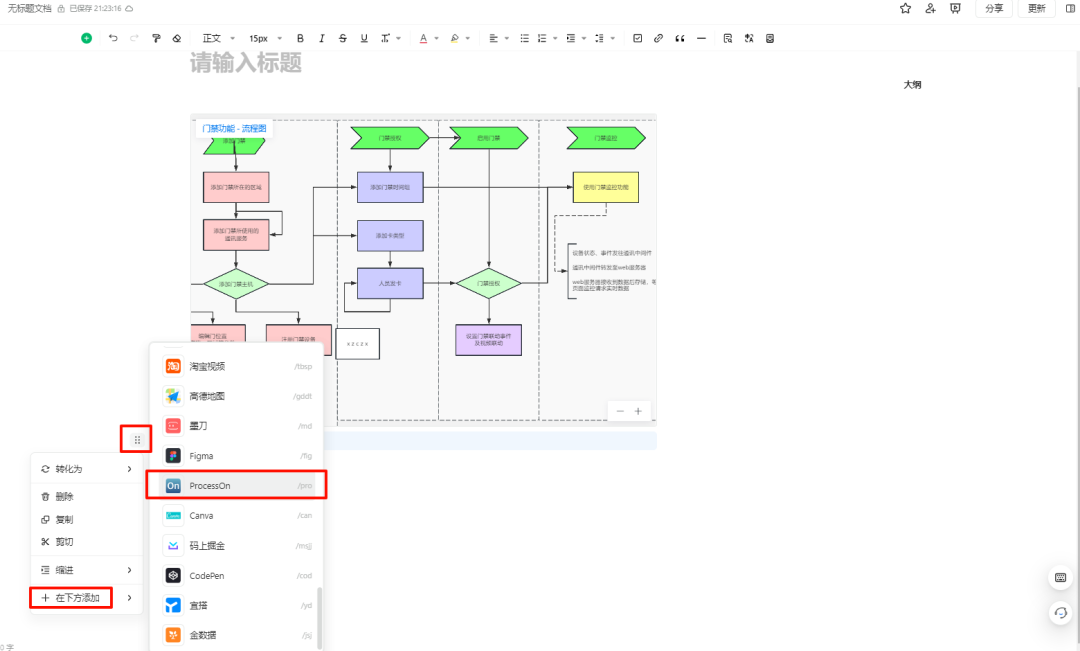 语雀中嵌入ProcessOn文件
语雀中嵌入ProcessOn文件
除了以上三种方式,如果你想把批量文件分享给好友,可以将这些文件放到一个文件夹内,单击文件夹选择“分享协作”即可。
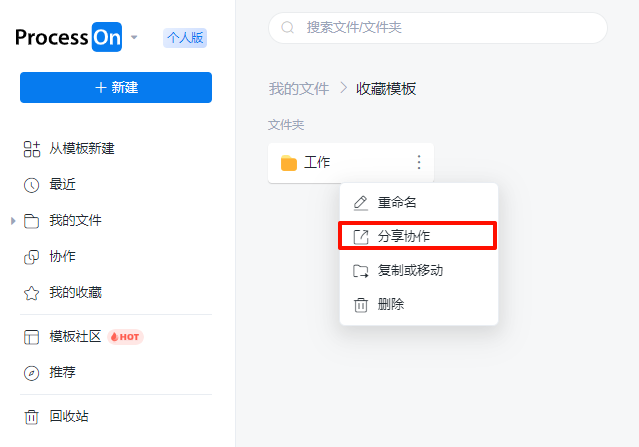
ProcessOn文件夹分享协作功能
被协作者可以在站内信或个人文件页左侧工具栏“协作”中查看被协作的文件/文件夹,也可以选择退出协作;协作者也可以在“协作”中查看协作给他人的所有文件/文件夹。
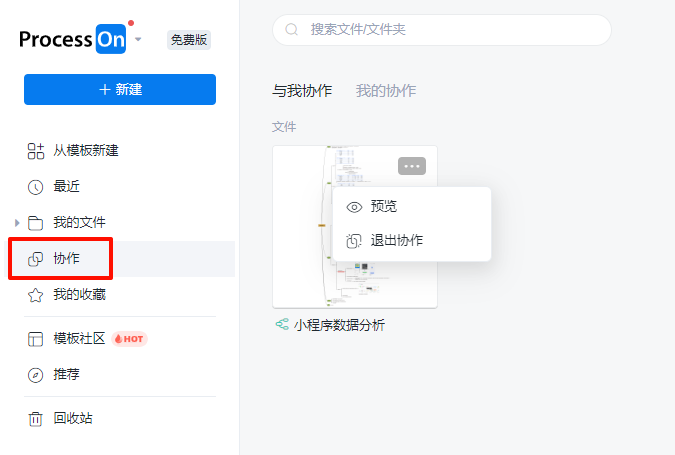
查看协作文件
自定义颜色:ProcessOn官方提供了多款色板(系统色、莫兰迪、中国风、潘通色),思维导图和流程图的文本、边框、线条、画布背景等可调整颜色的功能中,都可以使用以上色板。另外,还可以通过吸色功能提取你想要的配色。
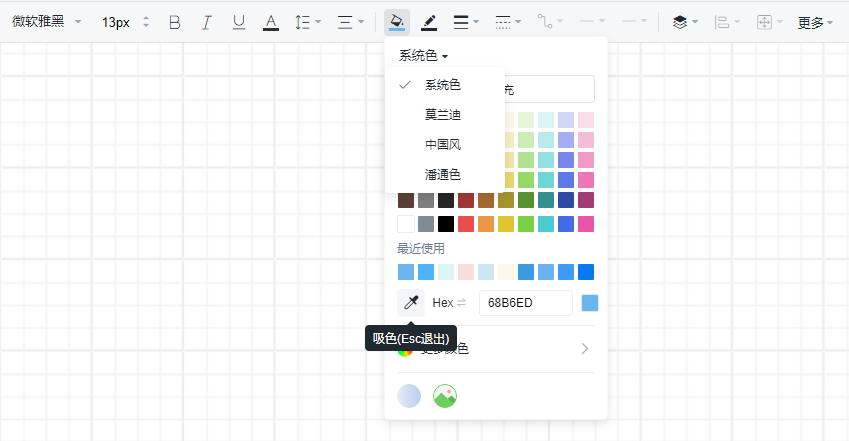
自定义颜色
Ai风格美化:如果找不到你想要的配色,可以试试Ai风格美化功能,根据你的绘图内容智能配色,每次点击都可以切换不同的配色方案。
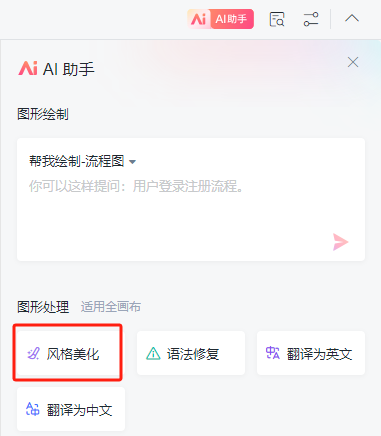
AI风格美化
思维导图常用快捷键:
· 新增同级主题:Enter
· 增加子主题:Tab/Insert
· 删除主题:Delete
· 文本换行:Shift+Enter
· 多选:Ctrl+点击主题
· 全选:Ctrl+A
流程图常用快捷键:
· 复用:Ctrl+D
· 移动画布:Space+鼠标拖拽
· 放大或缩小画布:Ctrl+(+),(-):
· 插入文本:T
· 插入连线:L+鼠标拖拽
· 多选:Ctrl+点击
在编辑器顶部功能按钮内选择最右侧的“发布”按钮,可以将当前文件公开发布至ProcessOn模板社区。如果发布文件时设置了克隆价格,当其他用户付费使用该作品时,创作者将会获得收益。
注意:发布文件时需要准确、完整的填写模板基本信息(便于你的内容获得曝光和流量),模板提交后ProcessOn工作人员将在1-3个工作日内进行审核。
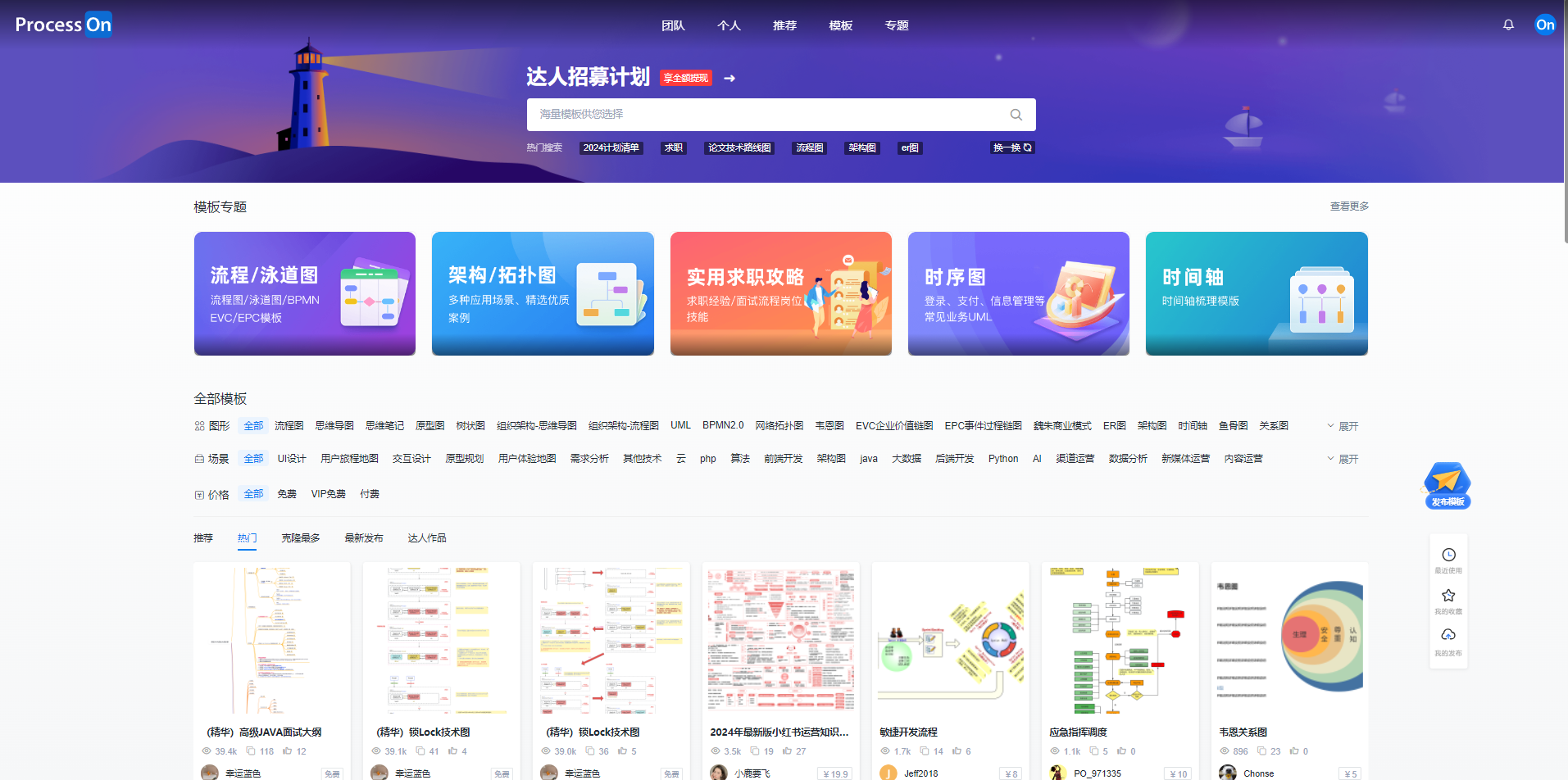
ProcessOn模板社区
ProcessOn模板社区是ProcessOn创作者进行知识分享或创作、提升人气和收益的内容平台。这里汇聚了各行各业的优秀内容创作者,可以为你提供干货知识,展现新的思维方式。
如果您在使用过程中遇到问题,可以采用以下四种方式解决:
· 进入ProcessOn帮助中心找寻解决方法
· 联系在线客服(点击个人文件页右下角"?"标识)
· 添加QQ反馈群:688727639
· 拨打联系电话:010-86393962,010-82793962(工作日 9:30-18:30)